- Back to Home »
- Cara Sharing Data Dari Windows 7 ke Linux
Sebelum saya mulai menjelaskan tentang “ Tutorial Sharing File “ saya ingin
bertanya terlebih dahulu kepada anda apakah itu Sharing ? Mungkin dari
kalian sudah paham betul mengenai sharing, tetapi juga ada yang belum paham. Oleh,
sebab itu saya akan menjelaskan tentang Sharing yaitu berbagi file atau data dari satu
computer ke computer lain menggunakan media fisik seperti kabel LAN atau mungkin
menggunakan WiFi. Yup, mungkin jawaban tersebut kurang lebih seperti itu. Tak perlu
basa – basi lagi saya mulai saja ya. Kali ini saya mengajarkan anda tutorial sharing
menggunakan OS Windows XP / 7 dan OS Linux OpenSuse GNOME 10.3. Kalau,
anda ingin coba menggunakan OS Linux yang lain, seperti RedHat atau Debian silahkan
saja.
A. Sharing File dari Windows – Linux
1. Buka dahulu program atau aplikasi VMware anda yang ada di PC atau laptop anda.
Install terlebih dahulu OS Linux OpenSuse GNOME 10.3. Tampilannya akan
seperti ini :
2. Jika sudah ter-install OpenSuse sekarang anda atur terlebih dahulu konfigurasi
networknya dengan membuka tombol Computer kemudian Control Center.
3. Setelah itu klik Configure Network dan masukkan password root Linux anda. Nanti
akan membuka jendela baru lagi untuk konfigurasi networknya.
4. Nanti pada tab Overview akan muncul nama eth0-nya contoh, AMD PCnet – Fast
79C971 klik di eth0-nya lalu di bagian bawah klik Configure.
5. Lalu muncul tampilan untuk mengisi IP Addressnya pilih yang Statically assigned
IP Address, kemudian isi IP 192.168.2.30 dan Subnet Mask 255.255.255.0
hostname dikosongi saja, lalu klik NEXT.
6. Tunggu hingga proses penyimpanan atau saving configuration networknya selesai
kemudian restart networknya dengan cara klik kanan pada desktop, lalu klik Open
Terminal. Setelah muncul terminal masuk ke super user dengan cara ketik su lalu
masukkan password root, kemudian ketik service network restart.
7. Minimize program VMware anda buka Wireless Connection di pojok bawah kanan
anda lalu klik Open Network and Sharing Center.
8. Lalu muncul jendela Network and Sharing Center dan klik Change Adapter
Setting yang berada di samping kiri anda.
9. Carilah VMware Network Adapter VMnet1 atau VMware Network Adapter
VMnet8, tetapi di tutorial kali ini saya menggunakan VMware Network Adapter
VMnet1, lalu klik kanan klik properties.
10. Muncul jendela baru lagi, kemudian cari dan klik 2x Internet Protocol Versi 4 (
TCP/IPv4 ) atau klik properties. Pilih “ Use the following IP Address “ kemudian
isikan IP Addressnya sesuai segmen yang ada di Linux dan juga Subnet Masknya.
Kalau sudah klik OK dan OK lagi.
11. Buka lagi program VMwarenya dan atur setting-an networknya yang ada di bagian
bawah VMware agar bisa tersambung ke IP Windows.
12. Nanti muncul jendela Virtual Machine Settings dan anda pilih dan klik “ Custom :
Specific Virtual Network “ lalu scroll ke bawah pada menu VMnet0 cari VMnet1.
Kalau sudah klik OK.
13. Buka di VMwarenya masuk lagi ke Linux, kemudian buka folder / direktori baraka’s
home klik File pilih “ Connect to Server “.
14. Kemudian pilih “ Windows Share “ lalu isi alamat servernya yaitu IP Windows
yang tadi sudah anda setting yaitu 192.168.2.35, setelah itu bbiarkan yang lainnya
kosong dan klik Connect.
15. Coba buka IP Windows 192.168.2.35 di Linux nanti muncul berberapa folder share
– share’an Windows yang anda dapat lihat disitu.
16. Sekarang anda bisa menyambungkan VMware dengan Windows melalui jaringan.
Kalau sudah bisa tersambung coba buatlah folder yang sesuai dengan nama anda,
misal Adri. Kemudian klik kanan pada folder Adri lalu klik properties. Pilih tab
Sharing dan klik Share.
17. Lalu muncul “ Choose people to share with “ anda pilih saja _vmware_user_,
Guest dan Everyone ( ketiga – tiganya di add semua ), kemudian klik Share dan
OK.
18. Coba sekarang anda buka Linuxnya yang ada di VMware, lalu masuk ke Network
192.168.2.35. Cek apakah ada folder yang bernama Adri, kalau ada coba buka dan
buatlah disitu sebuah folder lagi atau file. Apakah bisa ? Kalau belum bisa pasti
muncul tulisan “ Error Creating New Folder “. Kenapa ? Karena kita belum
memberi hak akses di Windows jadi kita hanya bisa membaca saja belum bisa
membuat atau mengedit. Bagaimana caranya ?
19. Cobalah sekarang anda klik kanan folder Adri yang ada di Windows, lalu klik
properties dan pilih tab Security. Setelah itu pilih Everyone dan centang semua
kolom yang ada dibagian bawah termasuk juga _vmware_user_ sama persis seperti
Everyone. Sekarang coba di Apply dan kemudian klik OK.
20. Kembali lagi ke VMware sekarang coba buat folder / file di dalam folder Adri lewat
Linux . Pasti bisa ! Mengapa ? Karena anda sudah memberikan hak akses
sepenuhnya untuk folder Adri tersebut. Jadi, kesimpulannya tanpa hak akses Full
control, Modify, dan Write maka folder Adri itu hanya bisa dibaca tanpa bisa
mengubah isinya atau menulis.
B. Sharing File dari Linux – Windows
1. Buka VMware anda yang sudah ter-install OS OpenSuse. Kemudian bukalah
terminal dengan cara klik kanan pada desktop OpenSuse, setelah itu pilih dan klik
Open Terminal. Maka muncul tampilan Terminal dari OpenSuse.
2. Kemudian masuk ke superuser dengan mengetik perintah su lalu tekan Enter dan
masukkan password root user anda sendiri.
3. Setelahnya masuk ke Konfigurasi Samba dengan mengetik sebuah perintah yakni,
gedit /etc/samba/smb.conf lalu tekan Enter.
4. Pada bagian bawah sendiri tulislah konfigurasi dari folder yang akan di share ke
windows, seperti mengisi path, comment, read only, writable, dan lain sebagainya.
Contohnya seperti gambar dibawah ini : ( Kalau sudah selesai konfigurasi samba
jangan lupa untuk di – save supaya tersimpan konfigurasi yang anda buat tadi ).
5. Kalau sudah kita langsung restart SMB dan NMB servicenya untuk menyimpan dan
mengenali konfigurasi dari samba/smb.conf.
6. Setelah itu anda masuk ke windows network dan masukkan IP Addressnya Linux
maka muncul folder yang anda sharing di Linux tadi sesuai dengan path yang anda
buat di konfigurasi samba tadi. Coba sekarang anda buat file atau folder di
windows. Apa yang terjadi ? Muncul pesan You need permission to perform this
action.
7. Kembali lagi ke VMwarenya kita buat permission dengan cara mengetik perintah
chmod –R 777 /[path folder share]. Sekarang coba ke windowsnya dan buatlah
satu folder dengan nama anda sendiri. Berhasil bukan, sekarang anda bisa mengedit,
membuat dan menghapus sebuah file maupun folder share – share’an anda.
8. Bagaimana untuk mengembalikan lagi agar tidak bisa dibaca, ditulisa maupun
untuk diubah ? Anda tinggal mengetikkan perintah chmod –R 755 /[path folder
share].








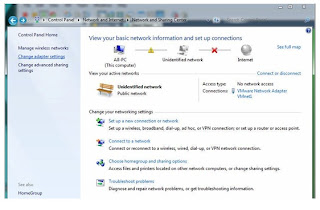


























chat yuk mba shintia
BalasHapuschat yuk mba shintia
BalasHapus